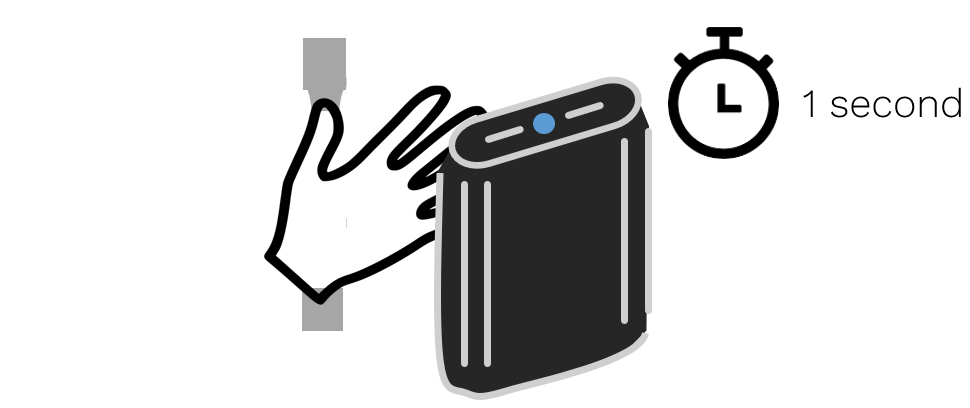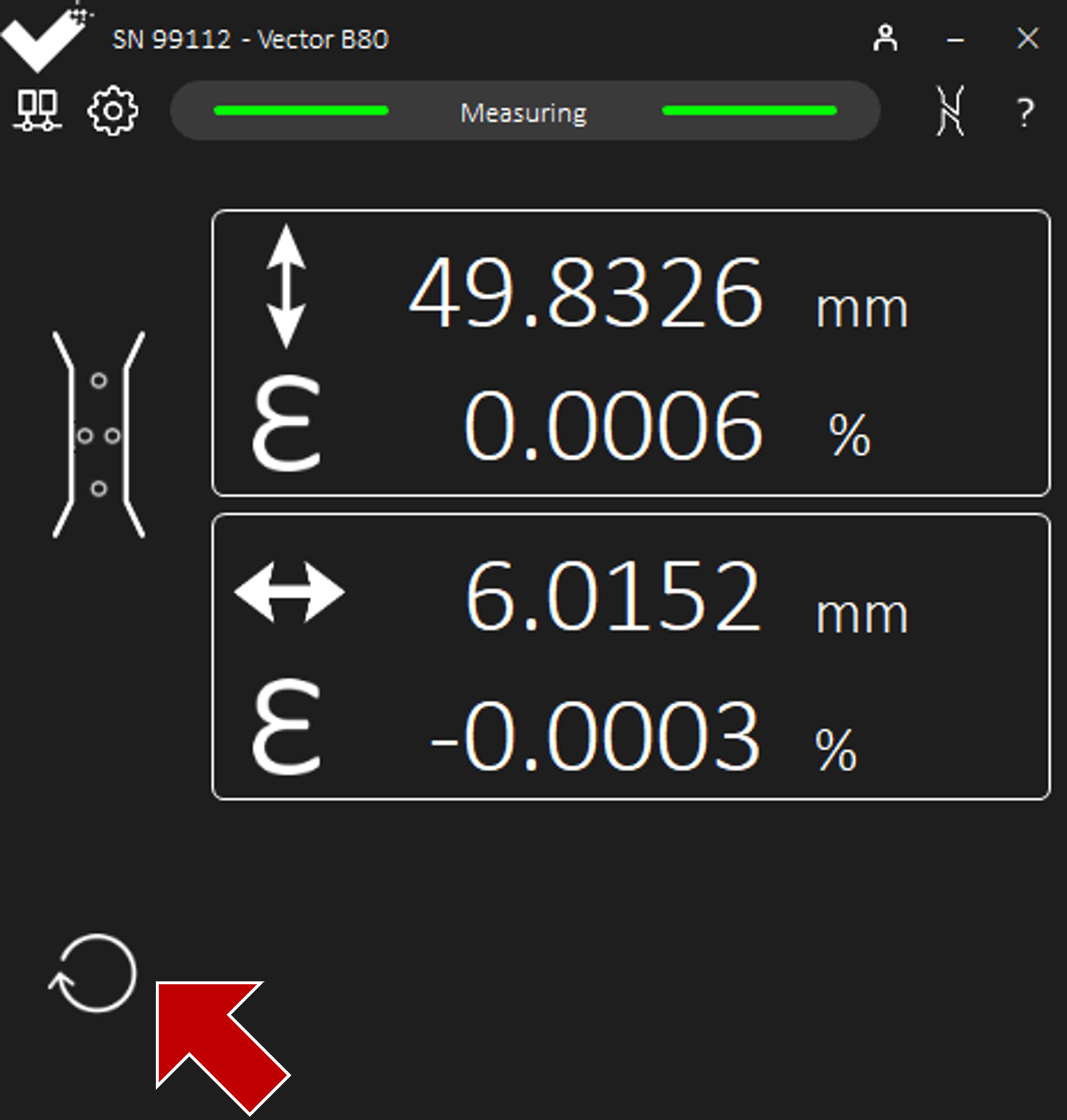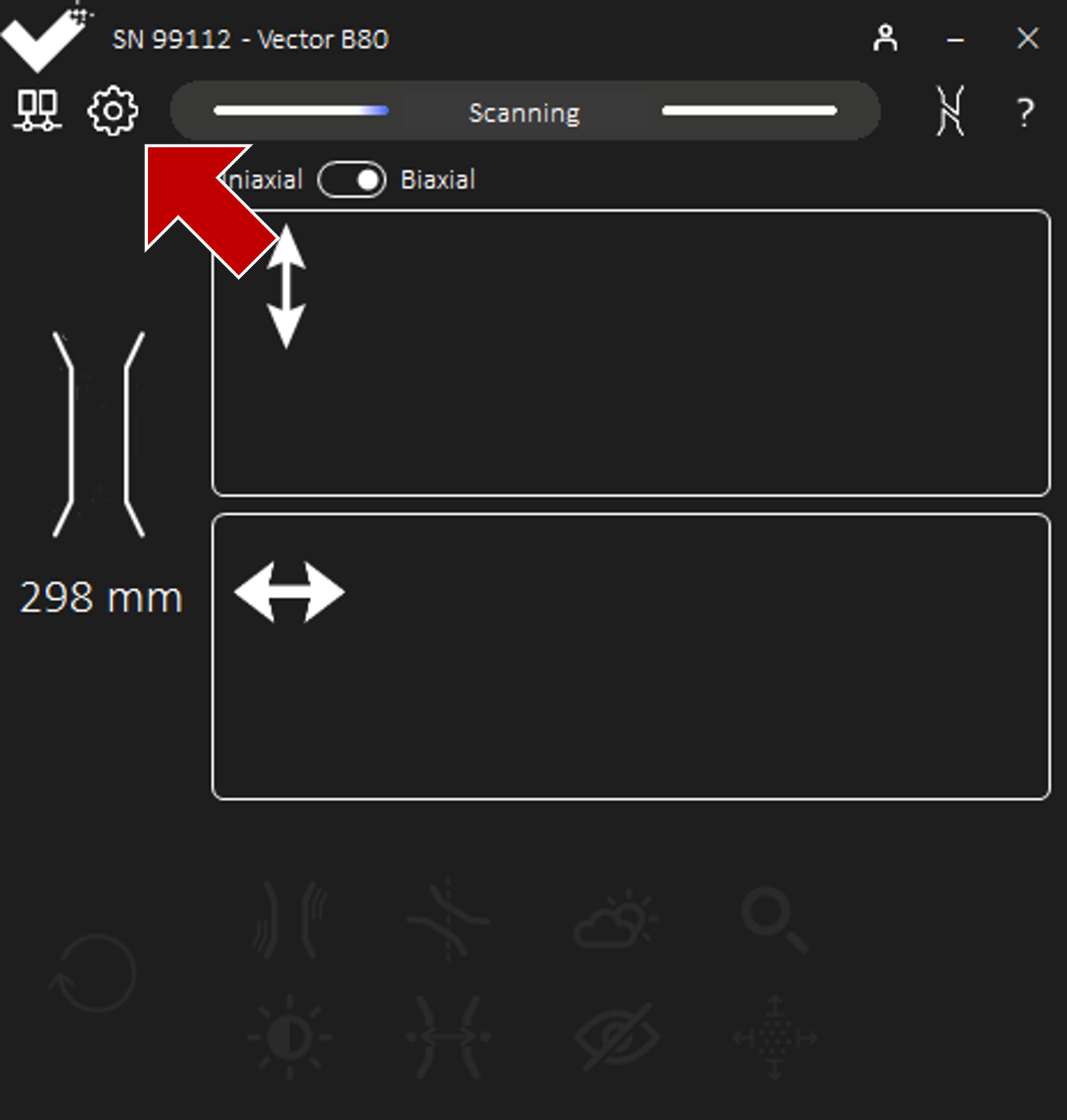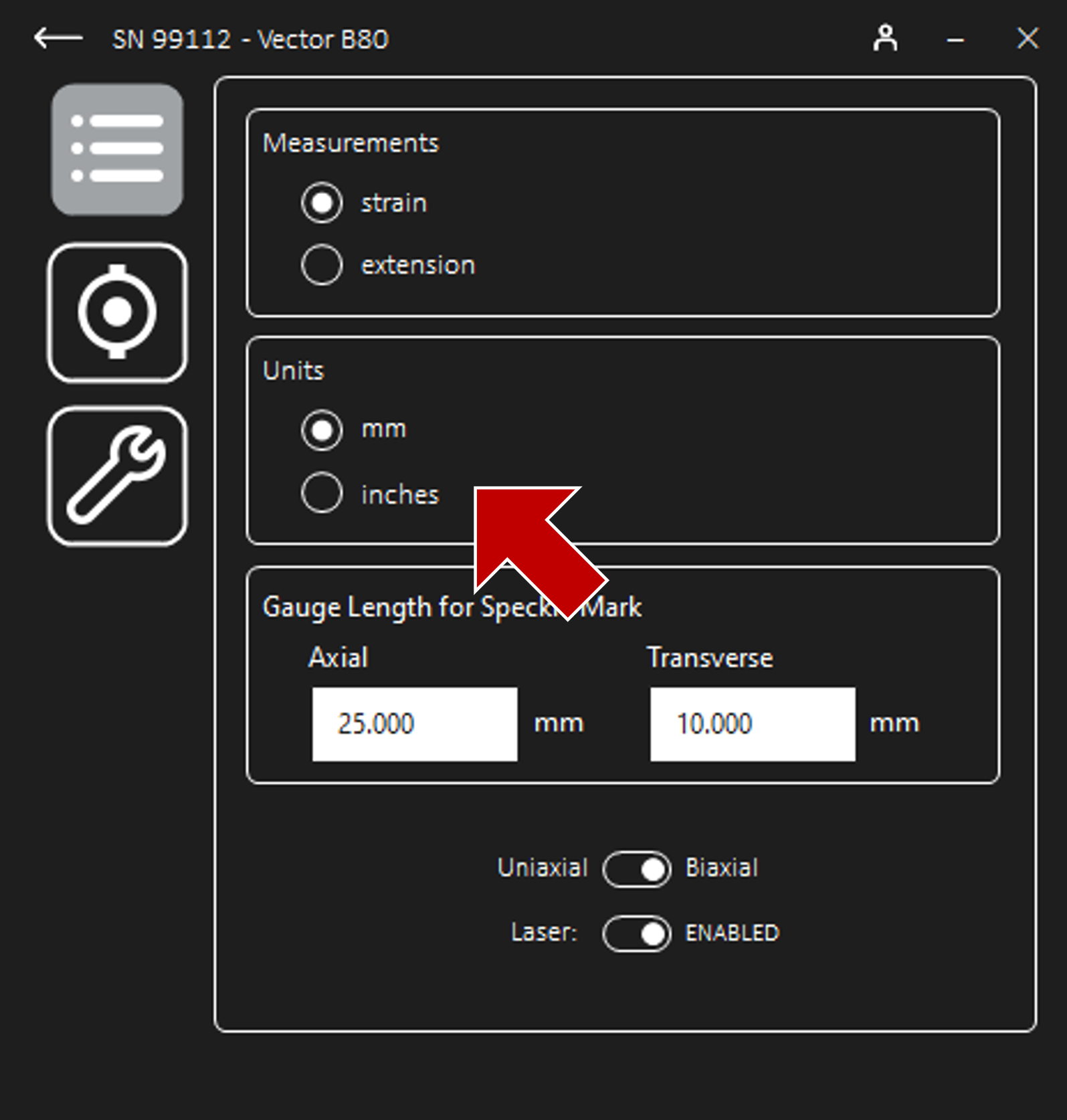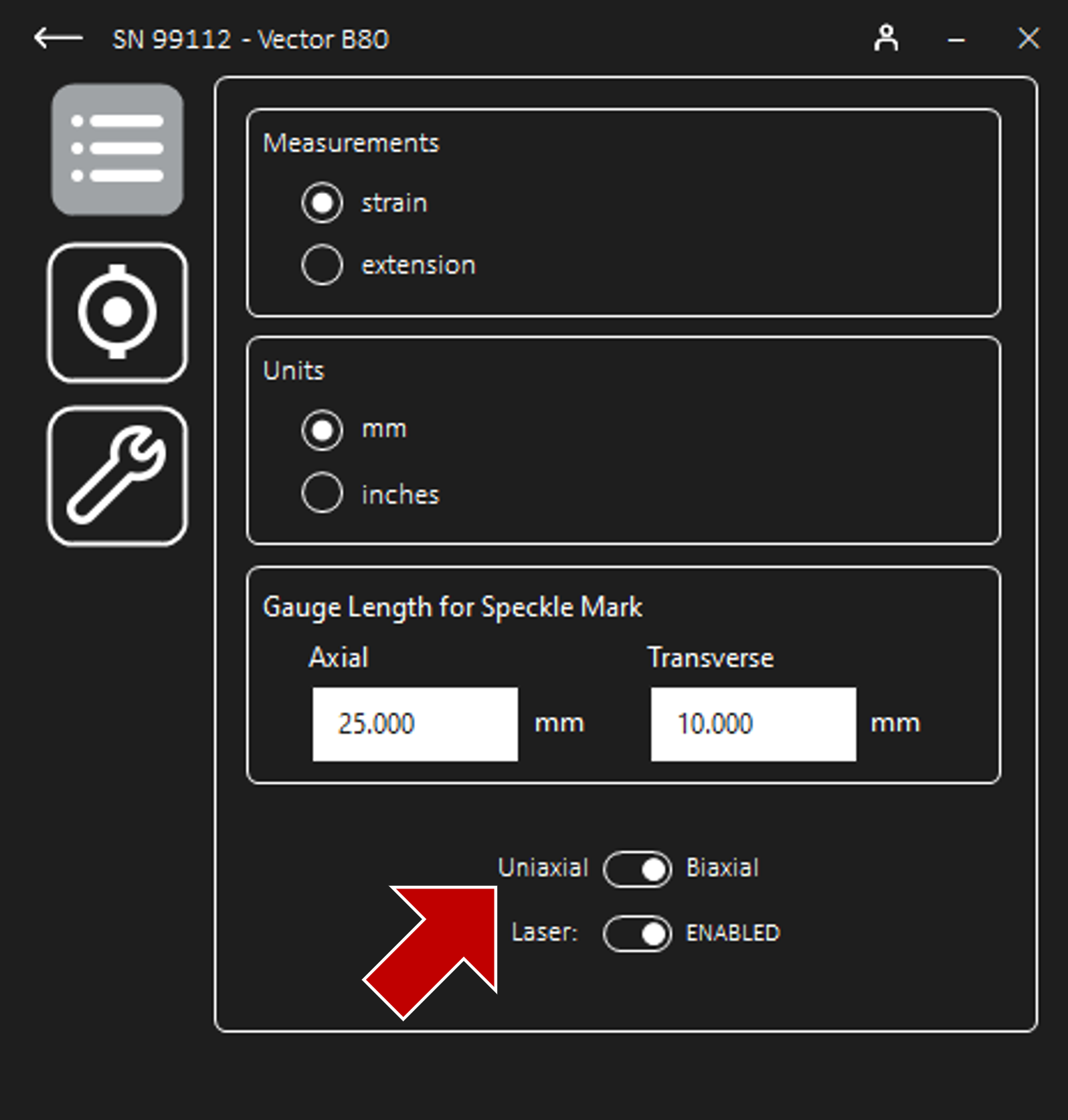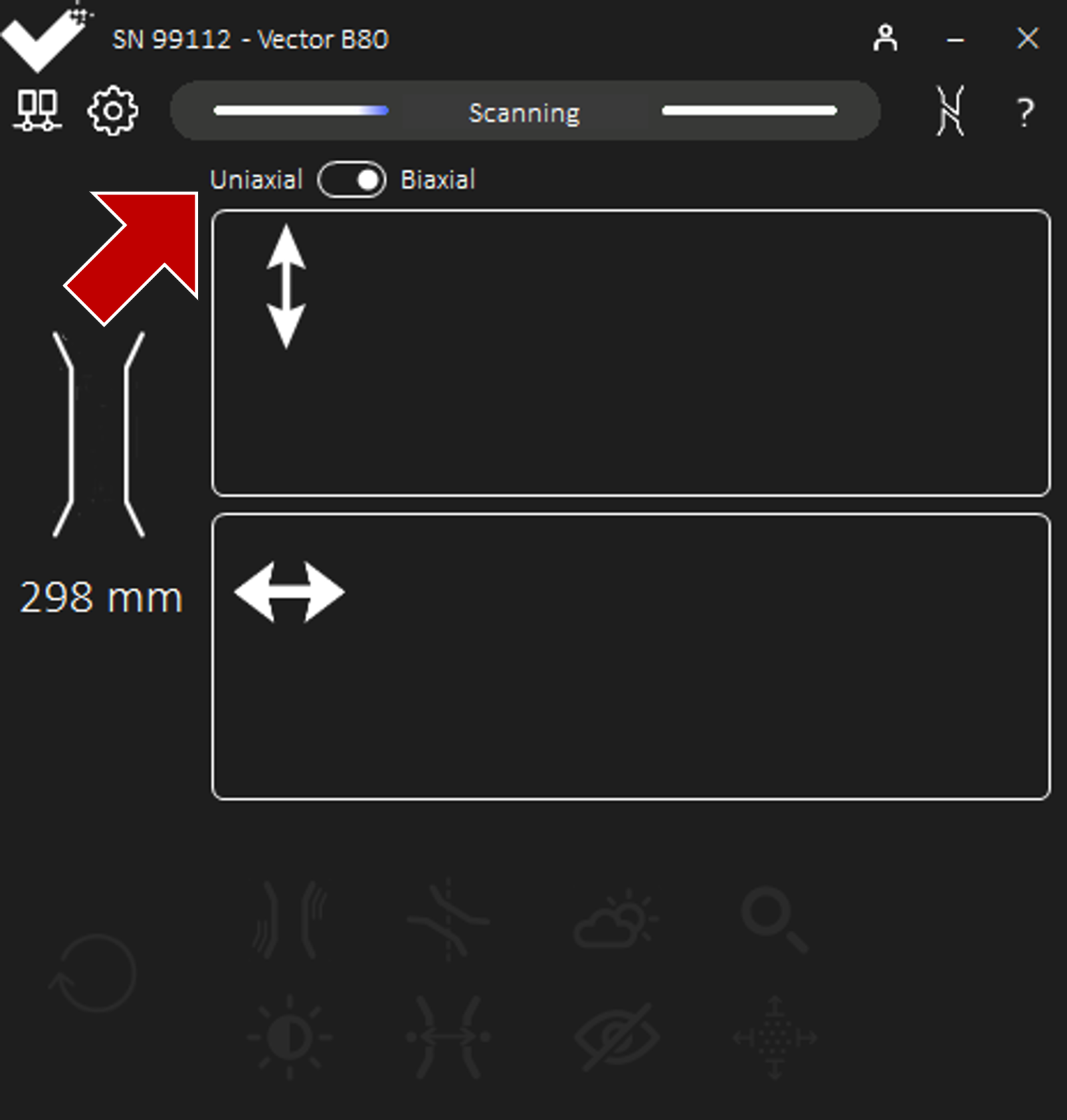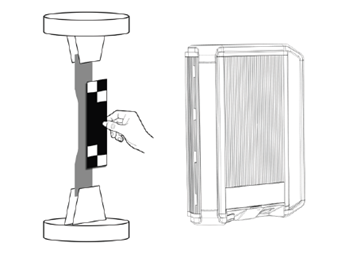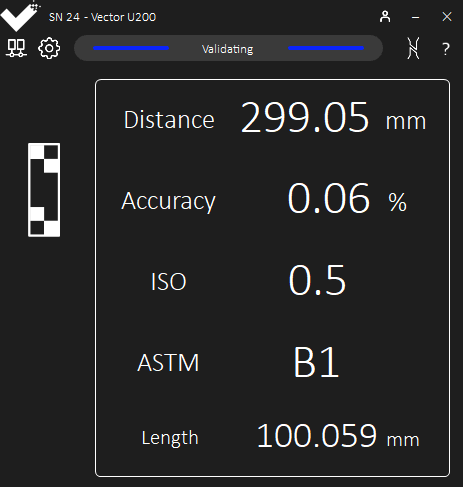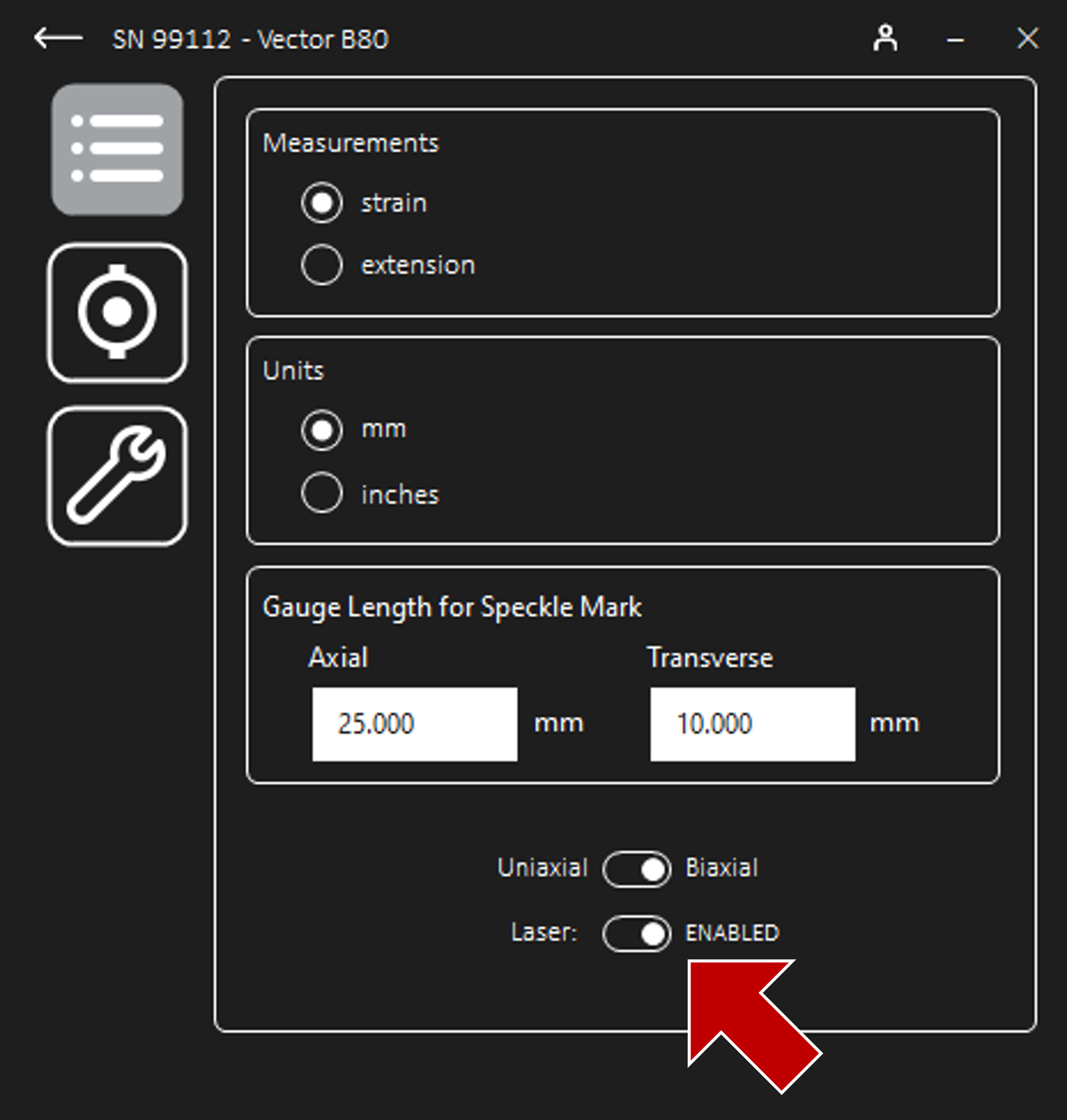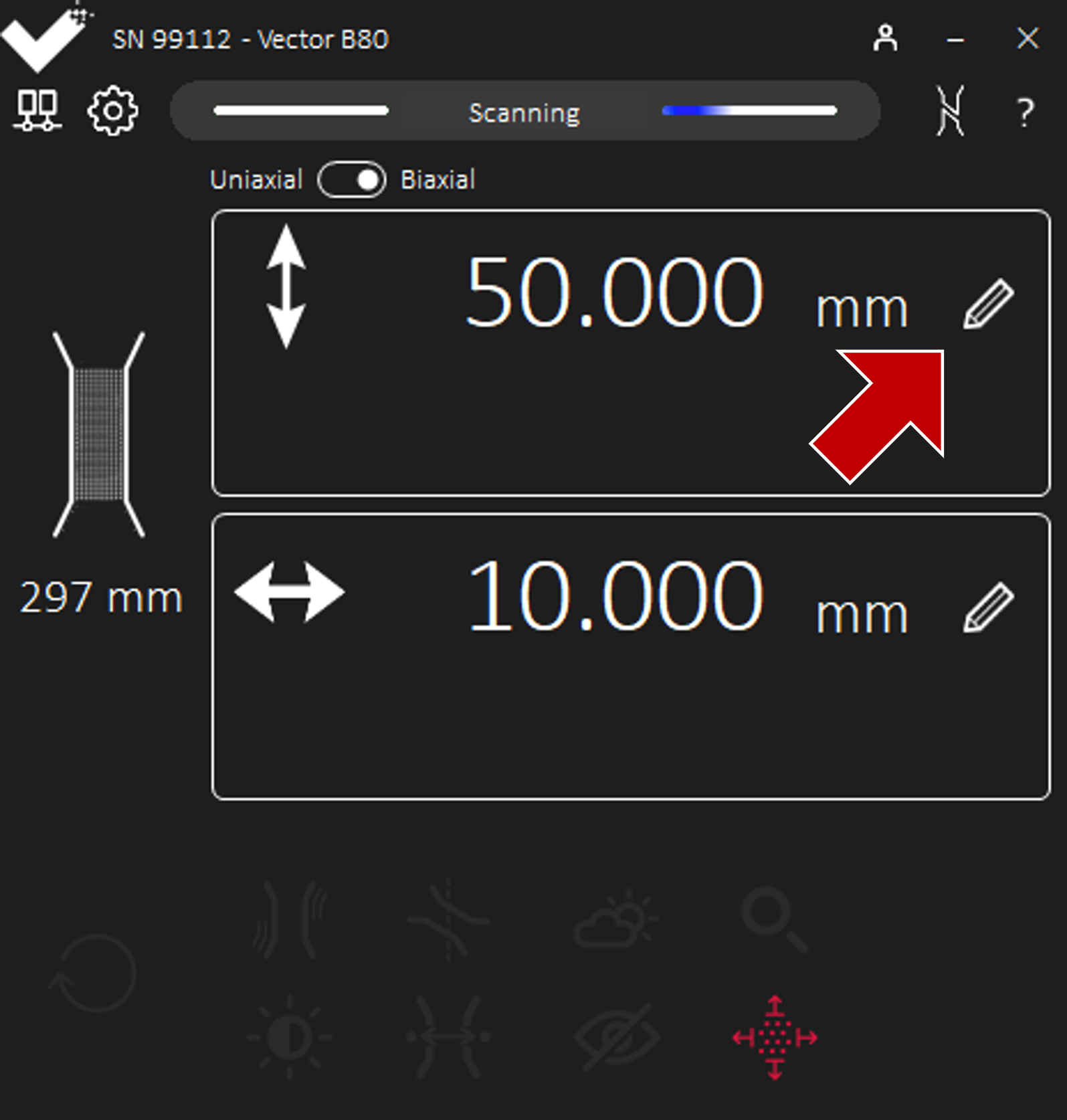Configuring Vector
Reset Vector to Zero
Setting the Unit Type for Measurement and Configuration
Target Gauge Length
Measurement Gauge Length
Output when in extention
Information

A change of units when outputting in extension will require a recalibration of the analogue signal to the test frame and a recalibration of the extensometer system according to the desired standard.
Information

Setting the Measurement Type to Output
Information

A change of units when outputting in extension will require a recalibration of the analogue signal to the test frame and a recalibration of the extensometer system according to the desired standard.
Information - B80

Setting the Measurement Mode of Vector B80
Information

Validation Block Information via the Vector Interface
The “Validation Block” is used to validate the measurement of Vector. Present the Validation Block to Vector and the Interface will display key information on measurement accuracy and distance.
Enabling and Disabling the Alignment Lasers via the Vector Interface
Alignment lasers are on by default and can be disabled and reenabled easily using the Interface app. Once connected to Vector, navigate to Settings and then Options to use the toggle button for Alignment Laser behaviour.
Alignment lasers only show during scanning, when the status light is oscillating blue.
Setting the Target Gauge Length via the Vector Interface
Information - B80