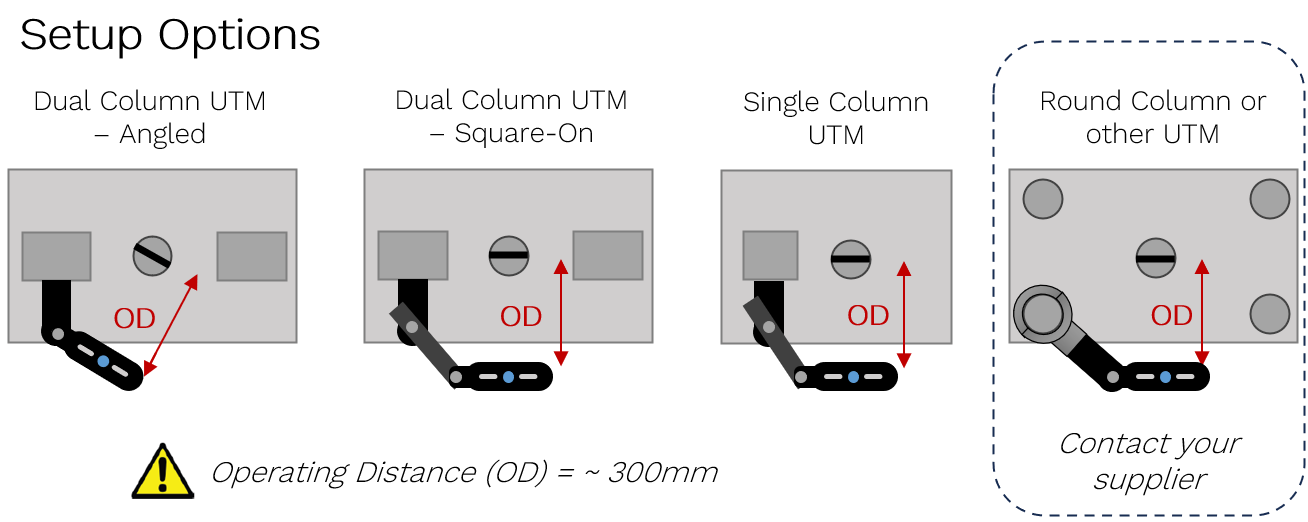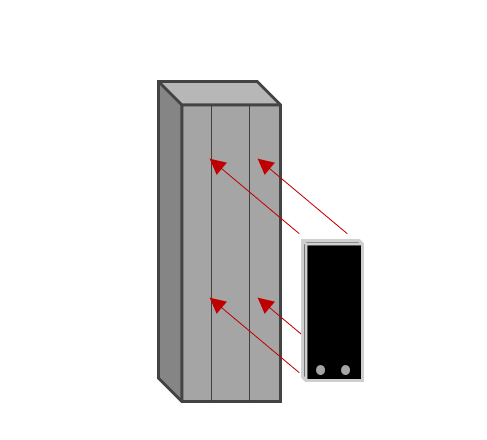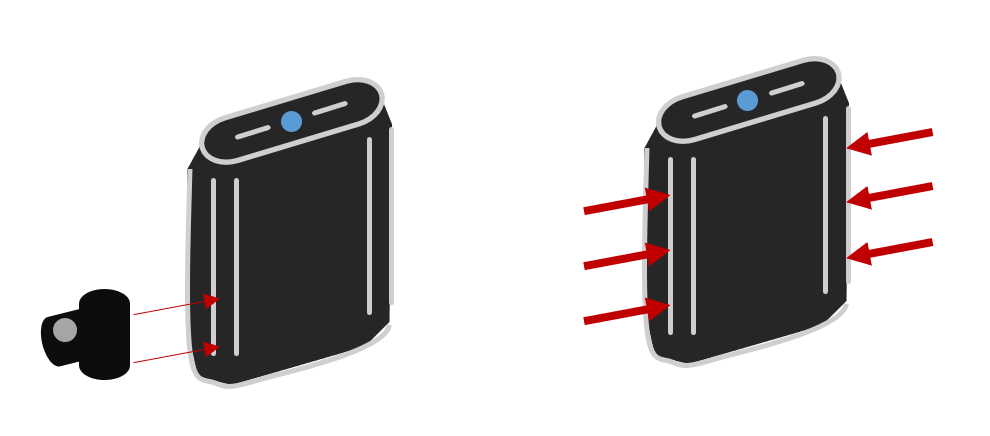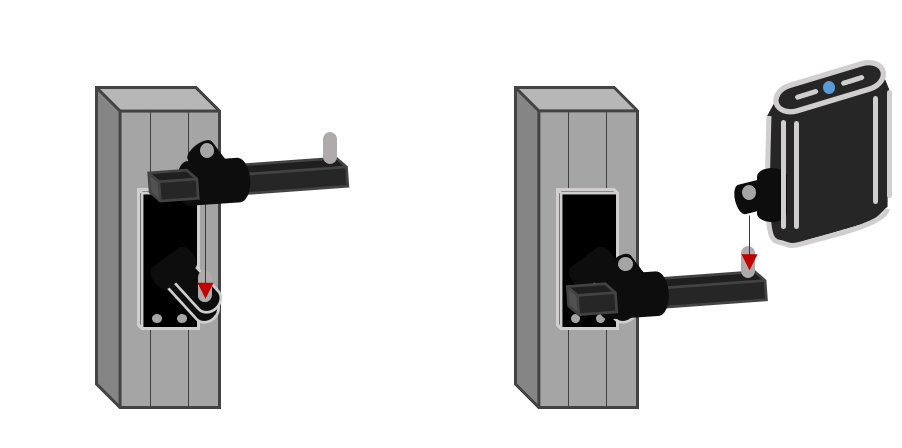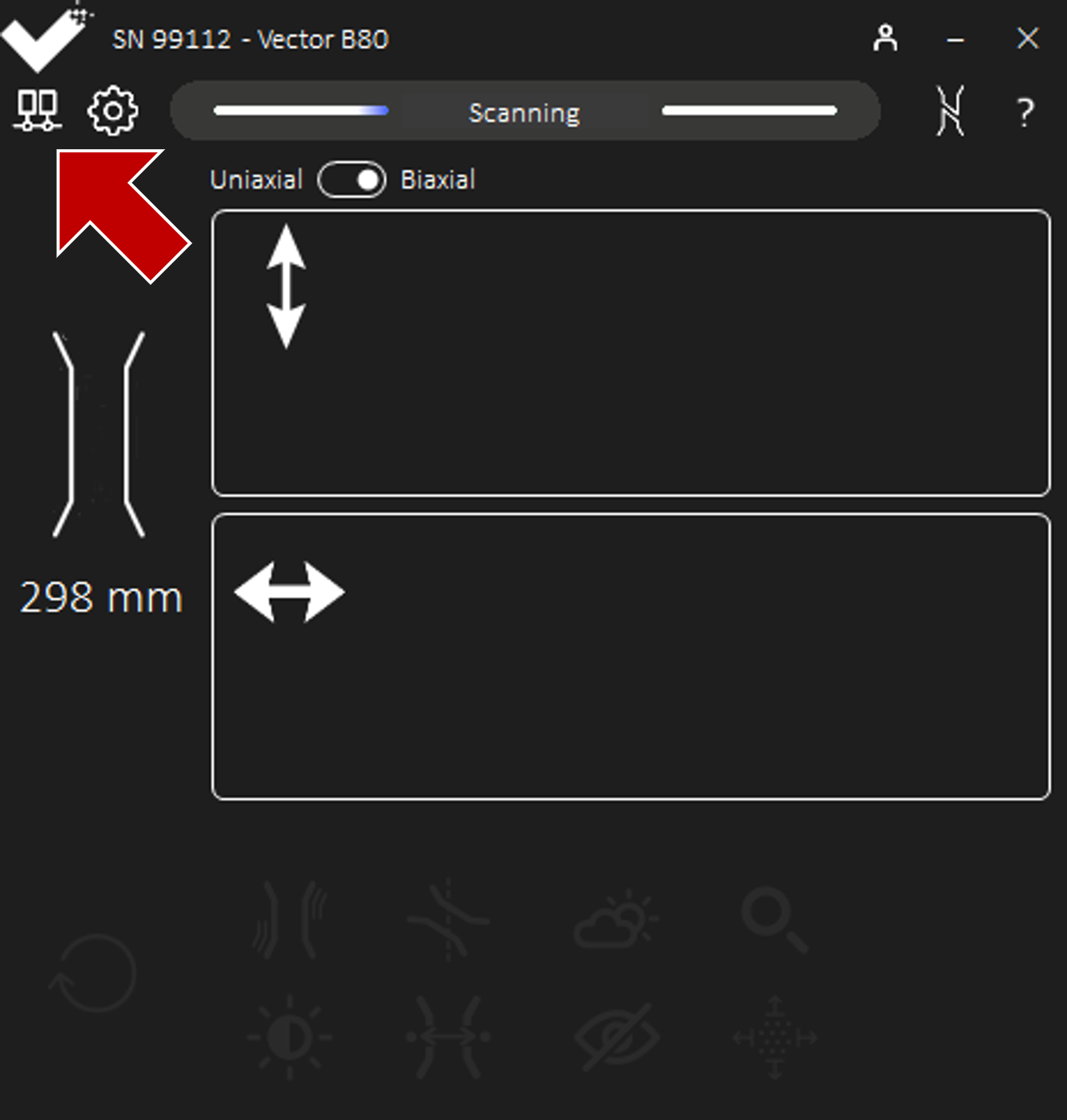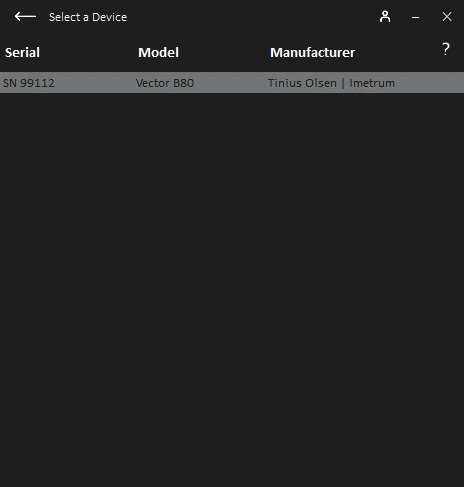Mounting, Connections, and Installation
Mechanical Installation
Select an appropriate setup arrangement
Mount Rail onto UTM
Slide Mounting Stub onto Rail
Secure Intermediary onto Extensometer
Mount Extensometer
Information

The extension arm can be configured to allow the unit to be mounted to the left or right side of the universal test machine frame.
Warning

When adjusting the arm reach, ensure Vector is fully supported and that the arm does not pull fully through the clamp.
Confirm the clamp is locked once in position.
Warning

When adjusting the arm reach, ensure Vector is fully supported and that the arm does not pull fully through the clamp.
Confirm the clamp is locked once in position.
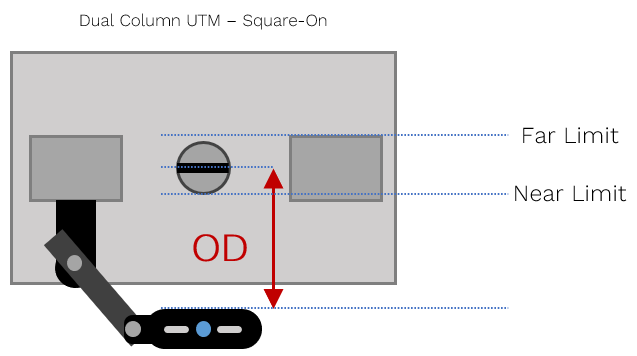
Electrical Installation

Connecting Digital Output
Controller |
Set-up Details |
Tinius Olsen VMC |
|
Doli |
Connecting Analogue Output
Information

Vector B80 is supplied with a cable providing two analogue outputs. The coloured connector signifies the axial measurement.
Information

Vector is supplied with a suitable AC power supply that ensures safe and proper operation with appropriate grounding. Only use the provided power supply connected to a suitable 3-pin grounded socket
Vector Interface
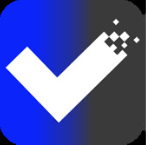
Warning

It is not advised to connect Vector to a broader LAN, via a switch, hub, or otherwise.